在庫スイートクラウド 使ってみよう!(体験版編)
| 1.インストールと起動・終了 | 2.基本的な操作方法 | 3.台帳 |
| 4.入荷と在庫参照、出荷(PC編) | 5.出荷検品(Proのみ) | 6.帳票発行とファイル入出力 |
| 7.スマートフォンを使ってみよう! | 8.画像の表示 | 9.棚卸 |
| 10.体験版の延長について |
4. 入荷と在庫参照、出荷(PC編)
4-1. 入荷登録で在庫計上
まずは入荷を登録し、在庫を計上してみましょう。
<入荷実績登録イメージ>
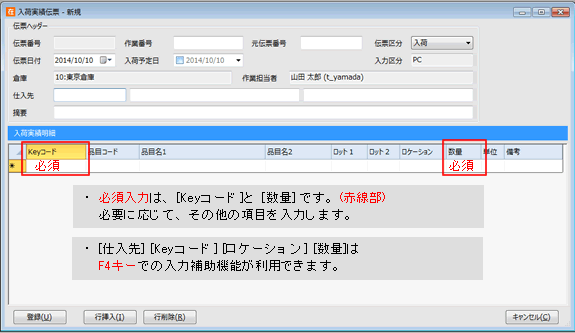
<入荷登録手順>
- 画面呼び出し
[入荷]→[伝票]で入荷伝票を新規で呼び出します。 - 仕入先を入力(任意)
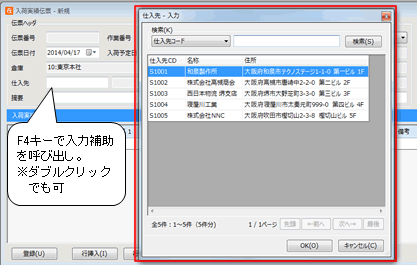
仕入先台帳を活用して入力するには仕入先コードの直接入力または入力補助機能を使います。
入力補助機能を使う場合は、仕入先にカーソルがある状態でF4キー押下し、入力補助画面表示。
何らかの仕入先をリストより選択し[OK]を押下して下さい。
また、コードを入力せず、仕入先名を直接入力することも出来ます。
- Keyコードを入力(必須)
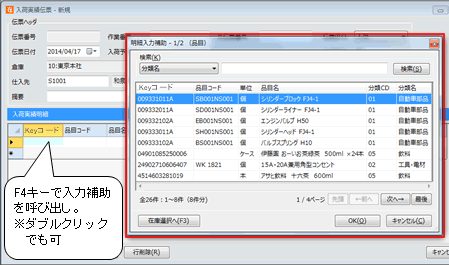
[Keyコード]は品目は特定するキーコードです。
直接入力も可能ですが、入力補助機能を使い入力してみます。
明細1行目の[Keyコード]項目(1番左端)にカーソルがある状態でF4キー押下し、入力補助画面表示。
品名一部一致などの絞込も可能です。
何らかの品目をリストより選択し[OK]を押下して下さい。
※キーを使ったカーソル移動は[TAB]キーです。 - ロット1・2を入力(任意)
使用期限やロット別で在庫管理をする場合は、[ロット1]や[ロット2]項目に入力します。
なお、ロット別管理が不要な場合は何も入力しません。
※項目名は変更できます。
- ロケーションを入力(任意)
ロケーション(倉庫内のアドレス・棚番)の付いた在庫情報を管理したい場合は、ロケーションを入力します。
ロケーションの直接入力も可能ですが、入力補助機能を使い入力してみます。
明細1行目の[ロケーション]項目にカーソルがある状態でF4キー押下し、入力補助画面表示。
何らかのロケーションをリストより選択し[OK]を押下して下さい。
なお、ロケーション別での在庫情報が不要な場合は、何も入力しません。
※ロケーションの入力補助では空きロケーションの確認も可能です。
※F3キーで同じ品目の在庫一覧が確認できます。同じ位置に保管する際、便利です。
- 数量を入力(必須)
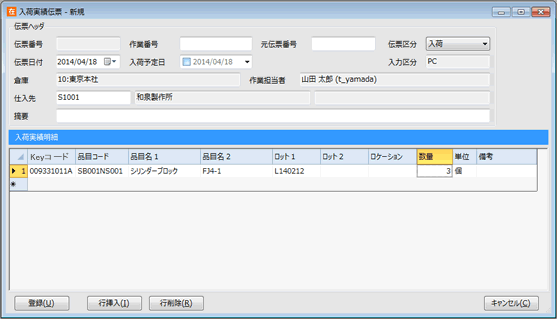
- 次の明細を入力(任意)
続けて入力する場合は2明細目に移動し3~6を繰り返します。 - 登録(必須)
入力が終われば画面左下にある[登録]を押下します。
この時点で入荷登録が完了し、在庫が更新されます。 - 次の伝票を入力(任意)
続けて違う入荷実績伝票を入力する場合は、[新規]を押下します。
入荷伝票を新規で呼び出します。
※1.と同じく、[入荷]→[伝票]でも呼び出します。
在庫参照機能を確認する為にも、複数の伝票登録をお勧めします。
特に、ロット管理やロケーション管理を検討されている方は、同じ品目で異なるロットやロケーションの入荷を登録しておいて下さい。
4-2. 在庫を確認しよう!
先ほど登録した在庫を確認しましょう。
<在庫情報(品目別)の確認手順>
- 絞込条件指定画面の呼び出し
ガイドメニューの[在庫]アイコンをクリックすると、[品目別]と[詳細]、2つのボタンが現れます。まずは[品目別]を押下してください。
最初に、絞込条件を指定する画面が表示されます。 - 在庫参照(品目別)画面の呼び出し
条件は何も指定せず、[OK]を押下してください。
※表示直後であれば、[ENTER]キーでも[OK]押下となります。
在庫参照(品目別)画面が表示されます。
品目別は、品目毎に1行表示される画面です。
「アイテムXが全部でいくつあるのか?」が確認できます。
また、出荷不能な在庫の総数や、設定されている発注点も確認できます。
- 画像表示
在庫参照(品目別・詳細いずれも)と履歴参照画面は、条件設定画面で[画像を表示する]にチェックを入れて画面を呼び出すと、品目台帳に設定された画像が表示されます。
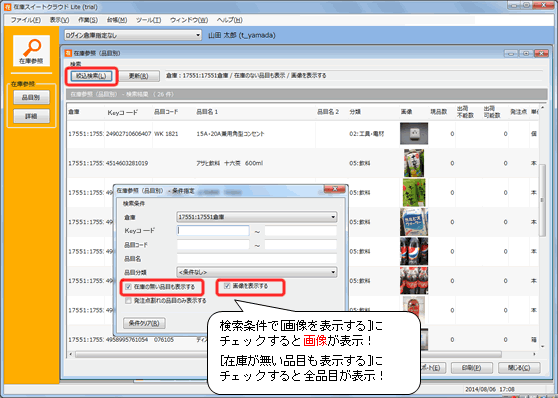
1品目に画像は最大3つ登録できます。
サムネイル画像をクリックすると、登録があれば別画面で画像が表示されます。
※システム設定で、クリック時の表示を画像から品目台帳情報に変更できます。
それぞれ外部リンクを設定することも可能です。
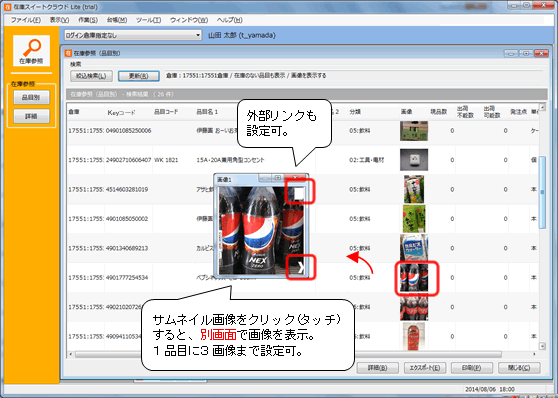
- 在庫参照(詳細)の呼び出し
次に、いずれかの品目を選択し、画面下にある[詳細]を押して下さい。
選択した品目に絞り込まれて、在庫参照(詳細)画面が表示されます。
※ガイドメニューの[在庫参照]→[詳細]で直接表示させることもできます。
詳細は、品目、ロット1/2別、ロケーション別、在庫状態別の在庫情報が確認出来ます。
画面は、在庫状態>ロット1>ロット2順に表示されます。
ロット1に製造日や使用期限を入力すれば、上から出荷する事で先入れ先出しとなります。
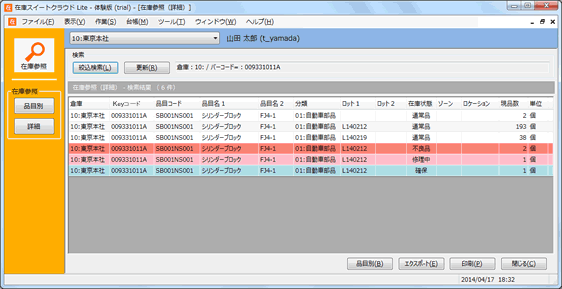
上の在庫参照(詳細)画面例では、一部の在庫に色が付いています。
これは、在庫状態(ステータス)が[通常品]以外の在庫を表しています。
入荷直後は在庫状態が[通常品]ですが、振替登録で在庫状態変更を行うことで、異なる3つの在庫状態([不良品][修理中][確保])に変更することが出来ます。
※システム設定で、入荷直後の在庫状態を設定する事ができます。
※システム設定で、「通常品」以外の在庫状態名を変更する事ができます。
在庫状態変更の具体的な操作方法は後ほど紹介します。
条件設定では、
(1)在庫のない品目含めた全品目の在庫画面表示
(2)画像の表示
(3)発注点を下回っている在庫に絞り込んだ表示
(4)複数倉庫の在庫を1つの画面に表示
といった使い方ができます。
ぜひご検証下さい。
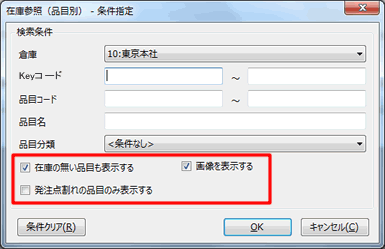
4-3. 出荷してみよう!
最後に出荷を登録し、在庫を引き落としてみましょう。
<出荷登録手順>
- 画面呼び出し
Liteの場合:[出荷]→[伝票]で出荷伝票を新規で呼び出します。
Proの場合:[出荷]→出荷の[伝票]で出荷伝票を新規で呼び出します。 - 出荷先を入力(任意)
必要に応じて、出荷先コードの直接入力または入力補助機能を使い入力します。
出荷先名を直接入力することも可能です。 - Keyコード(必須)、ロット、ロケーション(任意)を入力
出荷する品目のKeyコードを入力します。
ここでも、入力補助の在庫転記入力を利用すると、ロットやロケーションを入力する必要がなく、便利です。

- 数量を入力(必須)
- 次の明細を入力(任意)
続けて入力する場合は次の明細に移動し3~4を繰り返します。 - 登録(必須)
入力が終われば画面左下にある[登録]を押下します。
この時点で出荷登録が完了し、在庫が引き落とされます。
在庫画面でご確認下さい。 - 次の伝票を入力(任意)
続けて違う出荷実績伝票を入力する場合は、[新規]を押下します。
出荷伝票を新規で呼び出します。
【入出荷・振替登録に関する、よくある質問】
Q1.ガイドメニューで[伝票]ボタンが押せなくなっています。
A1.ログイン倉庫を指定しないと登録操作が出来ず、新規登録画面を呼び出すことが出来ません。ログイン倉庫を指定してください。
Q2.入荷でロット項目にデータを入力して登録しました。出荷の際もロット項目を入力しないといけませんか?
A2.本システムは、品目(Keyコード)、ロット1、ロット2、在庫状態でモノを識別します。ロット1、またはロット2に何らかのデータを入力して在庫計上した場合、出荷や在庫移動、棚卸でもロットを指定しなければなりません。
Q3.出荷入力の際、該当品目のロット一覧を見ながら入力したいのですが。
A3.[Keyコード]を入力後、F3キーを押すと、該当品目の詳細在庫を表示した入力補助画面がポップアップで表示されます。該当の在庫を選択するだけで転記され、入力が完了します。出荷や移動、入荷返品など、在庫を引き落とす操作を行う場合、特に便利です。
(具体的な操作は本ページの「出荷してみよう!」をご覧ください)
4-4. 機能の使い方【動画】
それぞれの動画にて、使い方をご確認頂けます。
<入荷機能(PC画面編)>
※大きな画面で確認したい場合は、在庫スイートクラウドサイト「動画集」でも確認頂けます
