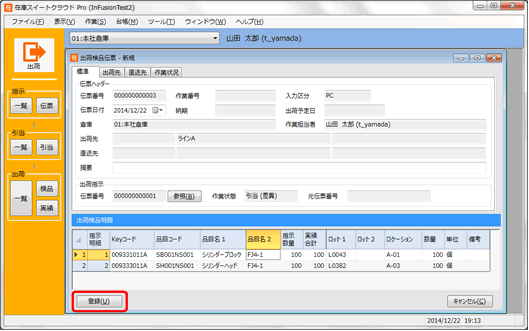在庫スイートクラウド 使ってみよう!(体験版編)
| 1.インストールと起動・終了 | 2.基本的な操作方法 | 3.台帳 |
| 4.入荷と在庫参照、出荷(PC編) | 5.出荷検品(Proのみ) | 6.帳票発行とファイル入出力 |
| 7.スマートフォンを使ってみよう! | 8.画像の表示 | 9.棚卸 |
| 10.体験版の延長について |
5. 出荷検品(Proのみ)
5-1. 出荷指示の登録
在庫スイートクラウドProでは、直接出荷実績を登録する方法の他に、「出荷検品」と呼ぶ、予め登録された指示に従い出荷する方法も提供しています。
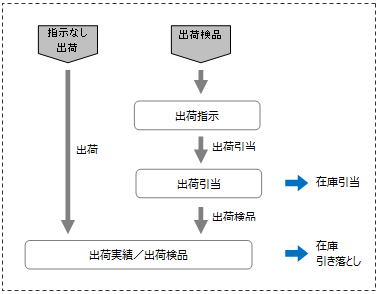
出荷検品は出荷モレを防ぐ事が出来ます。
また、効率的なピッキングや先入れ先出しの徹底を実現します。
ここでは、出荷指示~出荷引当~出荷検品の「3段階」の流れを確認しましょう。
<手順>
- 出荷指示伝票の登録
出荷指示を登録する方法は、PC入力とファイル取り込みの2通りありますが、ここではPC入力を紹介します。
左側のガイドメニュー[出荷]→[指示]→[伝票]で出荷指示伝票を呼び出します。
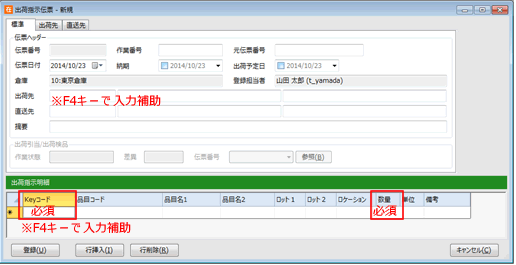 ここで、出荷指示内容を入力して下さい。
ここで、出荷指示内容を入力して下さい。
必須項目は[Keyコード]と[数量]、出荷先などその他の項目は任意項目です。
ファイル取り込み(インポート)について確認したい場合は、マニュアル「在庫スイートクラウドPro 別紙 ファイルフォーマット」の「出荷指示伝票」でレイアウトが確認頂けます。
また、インポート用の雛形エクセルファイルはこちらよりダウンロード頂けます。
- 一括引当の実施
引当では、出荷指示と在庫より、出荷内容(ロット、ロケーション、数)をシステムが決定。その結果、出荷引当伝票が作成されます。
操作はまず、[出荷]→[指示]→[一覧]で出荷指示伝票一覧画面を呼び出します。
条件指定画面が表示されるので、[OK]を押します。
出荷指示伝票一覧より、「未作業」の中から、対象の指示伝票にチェックを入れ、[一括処理]を押します。
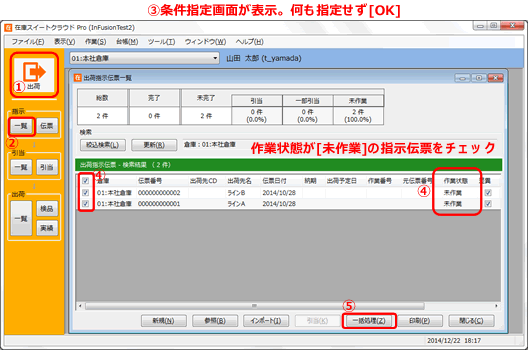
一括処理画面が表示されますので、「一括引当」を選択し、 [OK]。
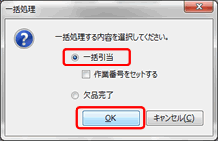
処理中は以下のような進捗画面が表示されます。
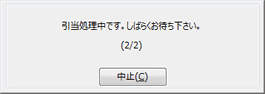
引当が出来れば、完了メッセージが表示されます。
[はい]を押すと、続けてピッキングリストの印刷プレビュー画面が表示されます。
プレビュー画面では印刷も可能です。
後ほど使いますので発行しておい下さい。
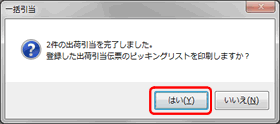
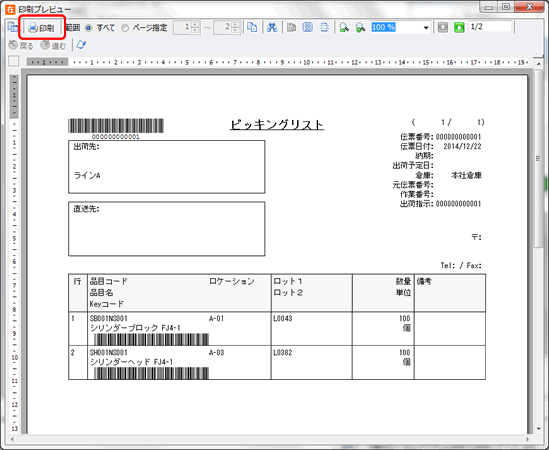
引当が完了した出荷指示伝票は、作業状態が「未作業」→「引当」に変わります。

- PCでの出荷検品
ここからはペーパー&PCでの出荷検品の手順を説明します。
ガイドメニューの[検品]ボタンを押すと入力画面が表示されます。
ピッキングリスト番号(出荷引当伝票番号)をバーコード読み取りまたはテンキーで入力して下さい。
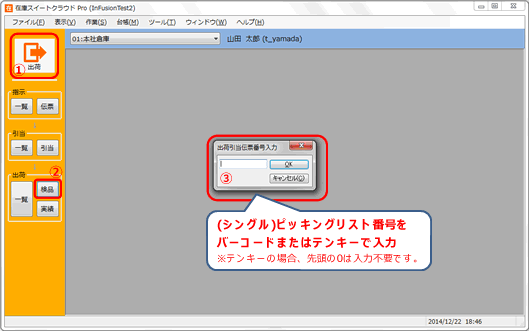 すると、出荷検品伝票画面が呼び出されますので、[登録]ボタンを押します。
すると、出荷検品伝票画面が呼び出されますので、[登録]ボタンを押します。
出荷検品伝票が作成され、在庫から出荷数が引き落とされます。