在庫スイートクラウド 使ってみよう!(体験版編)
| 1.インストールと起動・終了 | 2.基本的な操作方法 | 3.台帳 |
| 4.入荷と在庫参照、出荷(PC編) | 5.出荷検品(Proのみ) | 6.帳票発行とファイル入出力 |
| 7.スマートフォンを使ってみよう! | 8.画像の表示 | 9.棚卸 |
| 10.体験版の延長について |
7. スマートフォンを使ってみよう!(マルチデバイスオプション)
「マルチデバイスオプション」を利用すると、一般的なスマートフォンを使った入力や参照が可能です。
体験版でも利用できますので、ぜひお試しください。
<目次>
7-1.アプリのインストール(動画あり)
7-2.バーコードの準備
7-3.入力方法とログイン
7-4.メニューの選択方法
7-5 .入荷実績の登録(動画あり)
7-6 .棚卸
7-1. スマートフォンアプリのインストール(動画あり)
デバイスにより複数のアプリを用意しています。
それぞれにインストール方法を紹介しているページがございますので、ご利用のデバイスにあったページをご覧ください。
<インストール手順ページ>
<インストールと機能の呼出し方【動画】>
7-2. バーコードの準備(PC側の操作)
モバイルデバイスへの入力はソフトウェアキーボードでも出来ますが、バーコードやQRコードがあれば簡単に入力出来ます。
体験の準備として、PCを使い必要なバーコードを発行しておきます。
【その1】ログイン用バーコード/QRコードを印刷
在庫スイートクラウドのメニュー[台帳]→[ユーザー台帳]よりユーザー台帳一覧画面を呼び出します。(本操作は、システム管理者権限ユーザーのみ可能です)
下の図に沿って、[印刷]ボタンをクリックします。
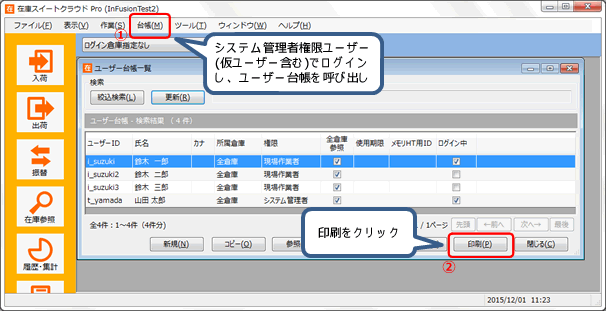 ※ユーザー台帳一覧は絞り込みが可能です。一覧に表示されいてるユーザーが印刷対象となります。
※ユーザー台帳一覧は絞り込みが可能です。一覧に表示されいてるユーザーが印刷対象となります。
※最初に提供する仮ユーザーもシステム管理者権限ユーザーです。
帳票印刷画面が表示されるので、帳票種別は「モバイルログイン用ラベル」を選択します。
バーコードとQRコードの2種類ありますが、内蔵カメラでの読み取りではバーコードの読みが悪い場合がある為、QRコードをお勧めします。
レイアウトはお好みで選択して下さい。 (推奨:24面(枠線あり))

印刷プレビューが表示されます。
左上の[印刷]ボタンを押すと印刷されます。

【その2】アイテムを示すバーコード/QRコードの確認・発行
JANコードなど現品にアイテムを示すバーコードがあるかないかで準備が異なります。
- 現品にアイテムを示すバーコードがある場合
バーコード化されている情報が品目台帳に設定されていることを確認します。
設定されていない場合は設定して下さい。 - 現品にアイテムを示すバーコードがない場合
在庫スイートクラウドの現品票発行画面よりバーコードを印刷します。
6-1.帳票発行に掲載している手順をご覧ください。
便利機能!
現品票発行画面では、バーコード現品票とQRコード現品票の2種類を発行できます。
バーコード現品票はアイテムを特定するKeyコードをバーコード化します。QRコード現品票はその他、ロット情報(製造LOTや使用期限など)や数量情報も入れることができ、用途に応じてお選び頂けます。
また、一般的なスマートフォンを使った内蔵カメラでの読み取りではバーコードよりQRコードのほうが読みの良い場合があります。バーコード・QRコードどちらでも良い場合はお持ちのデバイスで読みやすいほうをお選び下さい。
7-3. 入力方法とログイン
スマートフォンアプリに戻ります。
本アプリは入力欄の横にあるカメラボタンを押すことで内蔵カメラによるバーコード/QRコード読み取りを行います。
(BHT用の場合は、ハンディターミナルの読み取り方法に従います)
それでは、先程印刷したログイン用QRコードを読み取ります。
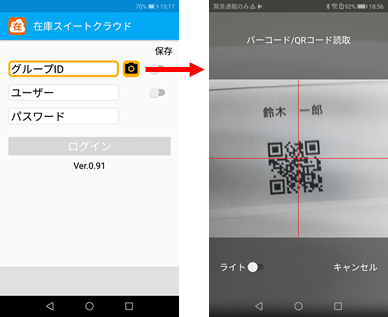
※モバイルログイン用ラベルを読むと、「グループID」「ユーザー」が一度に入力されます。
※パスワードはキーボードで入力します。
便利機能!
「グループID」と「ユーザー」は前回ログインした内容を保存することができます。
複数の倉庫が設定されていて、ログインユーザーの所属倉庫が「全倉庫」の場合、倉庫の選択を求められます。
その場合は対象の倉庫を選択してください。
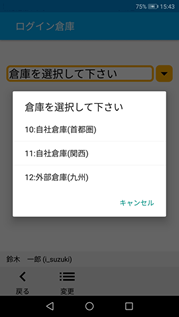
7-4. メニューの選択方法
各機能はメニューをタップして呼び出します。
(メニュー内容はエディションや設定により異なります)
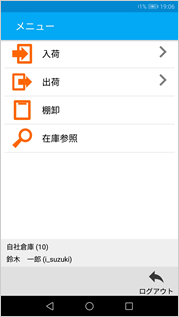
7-5. 入荷実績の登録(動画あり)
それでは初めに、入荷実績登録を行い、在庫を増やしてみましょう。
(出荷実績登録もほぼ同じ操作です)
(1)仕入先の入力(任意)
どこから仕入れたのかを記録する場合、仕入先を入力します。
入力する場合は、仕入先コードをキー入力するか、仕入先バーコードを読み取ります。
※仕入先バーコード一覧(帳票)はPCの「仕入先台帳一覧」より発行できます。
不要な場合は「SKIP」をタップします。
(常にスキップする場合は、システム設定より本画面を非表示にできます)
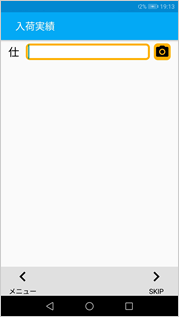
(2)品目入力(必須)
まずは、バーコードシートを使い、入力します。
品目を特定するバーコードを読み取ります。
品名が表示され、カーソルが進みます。
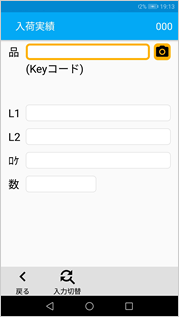
(3)ロット1・2入力(任意)
ロット1(L1)、ロット2(L2)にカーソルが移動します。
ロット管理が必要な場合は入力します。 不要ならばスキップします。
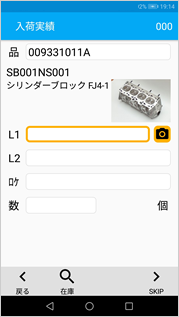
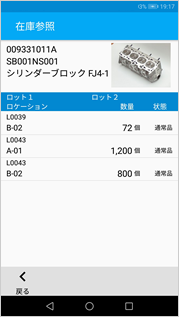 便利機能!
便利機能!
品目を入力後、その品目に在庫がある場合、「在庫」ボタンが現れます。
ボタンをタップと在庫状況が確認でき、保管場所を確認しながら入荷(入庫)作業を進めることが出来ます。
※固定ロケーション/フリーロケーション運用共にご利用頂けます。
便利機能!
ロット1、2を非表示にすることが出来ます。全品目でロット管理を行わない場合は、非表示にしてください。具体的な設定方法については、在庫スイートクラウドの「システム設定」をご覧ください。
(4)ロケーション入力(任意)
ロケーション管理を行う場合は入力します。
※ロケーションバーコード一覧(帳票)はPCの「ロケーション台帳一覧」より発行できます。
入力する場合は、ロケーションバーコードを読みます。
便利機能!
品目台帳に推奨ロケーションが設定されていると「推奨ロケ」ボタンが現れます。
ボタン押下で、推奨ロケーションを自動入力します。
※固定ロケーション運用でご利用頂けます。
(5)数量入力(必須)
最後に数量を入力します。
ソフトウェアキーボードで入力します。
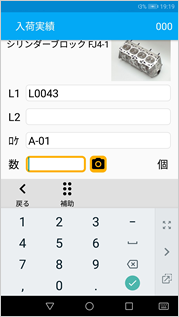
これで1明細分の入力が終わりました。
カーソルは再び品目入力に戻りますので、繰り返し入力できます。
(6)登録
1明細以上入力されると、品目入力時に「登録」ボタンが現れます。
「登録」ボタンをタップと、入力内容が入荷実績伝票として登録され、在庫が増えます。
※出荷の場合は在庫が減ります。

PCの「在庫参照」や、iPhoneの「在庫」ボタンで、在庫が変動していることを確認して下さい。
7-6. 棚卸
在庫スイートクラウドで棚卸が開始されていれば、モバイルデバイスで棚卸が入力できます。
まずは、在庫スイートクラウド(PC)において、該当倉庫の棚卸を新規で呼び出し、「棚卸開始」ボタンをタップします。
状態が「棚卸開始待ち」→「棚卸中」に変わります。
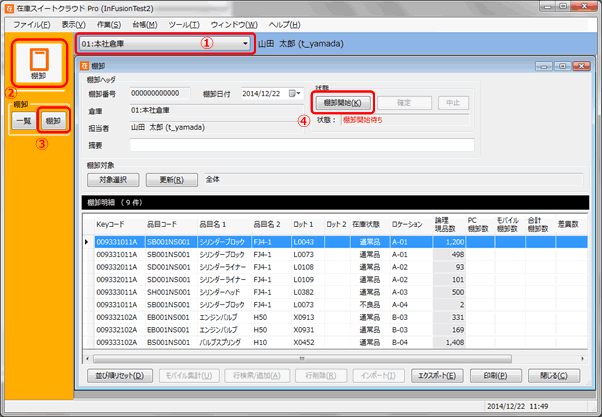
棚卸明細には、棚卸の帳簿在庫(論理現品数)が表示されています。
実績棚卸数は、「PC棚卸数」または「モバイル棚卸数」で入力します。
「PC棚卸数」は、PC画面上でエクセルの様に直接入力する欄です。
「モバイル棚卸数」はスマートフォンや無線ハンディターミナルなど、モバイルデバイスからの入力された値が表示される欄です。
それでは、モバイルデバイスで棚卸実績を入力してみましょう。
(1)ロケーション入力(任意)
棚卸では最初にロケーションを入力します。
※ロケーション別在庫管理を行う場合は、棚卸でもロケーション入力が必要です。

(2)品目入力(必須)
品目を特定するバーコードを読み取ります。
品名が表示され、カーソルが進みます。
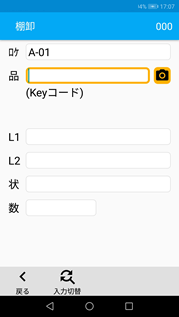
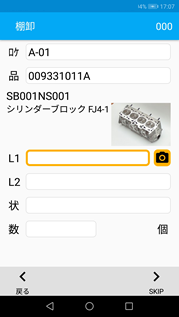
(3)ロット1・2入力(任意)
ロット1(L1)、ロット2(L2)にカーソルが移動します。
ロット管理が必要な場合は入力します。
(4)在庫状態入力(必須)
最初は「通常品」としてスキップされ、数量入力に進みます。
変更したい場合は、数量から一旦戻り変更して下さい。


※在庫状態とは良品/不良などを識別する項目です。
※入荷、出荷は「通常品」を対象とする為、在庫状態は表示されません。
(5)数量入力(必須)
最後に数量を入力します。
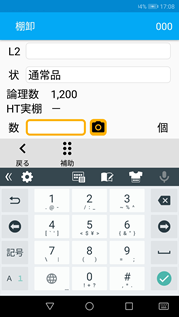
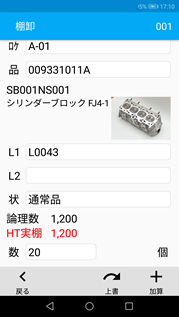 ヒント!
ヒント!
棚卸の数量入力では、論理数(論理現品数)と、既に登録されているHT実棚(モバイル棚卸数)が表示されます。
HT実棚に登録されている場合、数量入力後、上書/加算を選択します。
棚卸は数量入力が終わればリアルタイムにシステムに反映されています。
カーソルは再び品目入力に戻りますので、繰り返し入力できます。
その際、ロケーションは引き継がれています。
変更する場合は「戻る」ボタンで、改めてロケーションを入力後、品目を入力します。
(6)確認と確定(PC側の操作)
iPhone/iPodTouchで登録した実棚情報は、PC側の画面で確認出来ます。
在庫スイートクラウドの棚卸画面にある「モバイル集計」ボタンを押してください。
モバイル棚卸数に入力結果が反映されます。
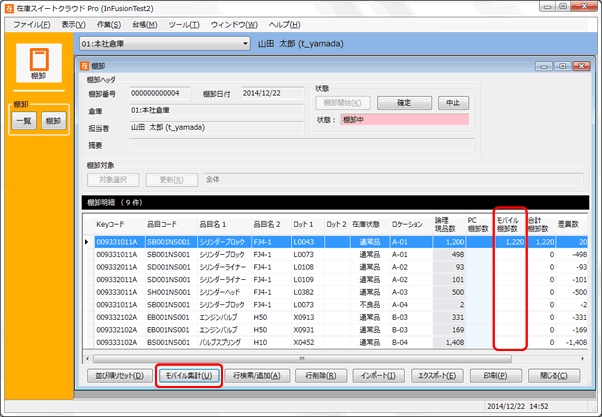 このように、リアルタイムに棚卸結果が確認できます。
このように、リアルタイムに棚卸結果が確認できます。
全て棚卸入力が終われば、「確定」ボタンを押すと、実績棚卸の結果が新たなPC在庫情報となります。
また、止める場合は「中止」ボタンを押して下さい。
