在庫スイートクラウド 使ってみよう!(体験版編)
| 1.インストールと起動・終了 | 2.基本的な操作方法 | 3.台帳 |
| 4.入荷と在庫参照、出荷(PC編) | 5.出荷検品(Proのみ) | 6.帳票発行とファイル入出力 |
| 7.スマートフォンを使ってみよう! | 8.画像の表示 | 9.棚卸 |
| 10.体験版の延長について |
8. 画像の表示
在庫参照画面や履歴画面、スマートフォンの入力画面などに、商品画像を表示させることができます。
表示できる画像には、画像の保存場所の違いで外部サーバーを利用する「リンク画像」と、オプションにより追加したストレージを利用する「ストレージ画像」の2種類あり、設定方法が異なります。
ここではストレージ画像を前提に紹介します。
8-1. 画像の登録
各品目には最大3つの画像と1つのサムネイル画像を指定することが出来ます。
扱える画像形式は、JPEG(JPG)、PNG、GIF です。
<ストレージ画像の登録操作>
- ストレージ画像画面の呼び出し
[履歴・その他]→[ストレージ画像]→[個別]より画面を呼び出します。 - 品目の指定とアップロード
はじめに品目を指定します。(F4による入力補助も利用可)
その後、各画像をアップロードします。
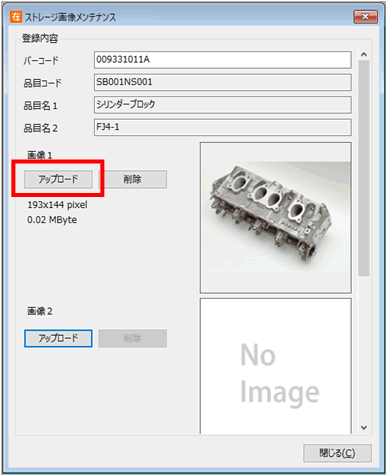
【画像について、よくある質問】
Q1在庫や履歴の一覧画面に小さな画像を表示させたい。
A1.サムネイル画像を登録してください。
Q2.スマートフォンの入力画面に表示される画像はどれが表示される?
A2.画像表示の優先順位は、画像1>画像2>画像3>サムネイル画像
です。
8-2. 画像の表示
PCでは、在庫や履歴の一覧画面にサムネイル画像が表示されます。
サムネイル画像をタッチするとポップアップ画面でアップ 画像または品目台帳情報が表示されます。(表示される画面はシステム設定で決まります)
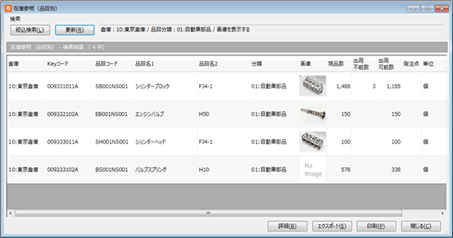
ハンディターミナルやスマートフォンでは、在庫画面のほかに、入力画面でも表示されます。
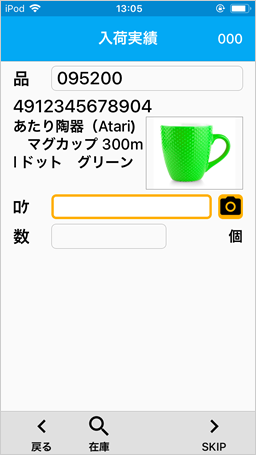
【画像について、よくある質問】
Q1.画像を設定しても表示されない。
A1.システム設定の表示タ ブ[画像ポップアップ]の[サムネイル画像表示の初期条件]を「チェックあり」にする必要がありま
す。
Q2.画像について詳しく知りたい。
A2.各エディションのマニュアル「第4章
在庫管理の基本 4-X.画像表示と設定」をご覧ください。(Xはエディションにより異なります)
